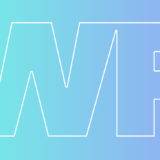WordPressでブログをはじめるとなれば、必ず通らないといけない道。それはWordPressのインストールやブログ開始に向けての設定作業ですね。
これが結構こまごました内容が多くてですね。何もわからない状態からひとつずつ調べて作業するとかなり根気がいります。
そこで今回は、インストールから初期設定までを、簡単に! 要領よく! 素早く済ませられるように解説していこうと思います。
この記事の目次
WordPressのインストール作業
ロリポップ!
参考 WordPress(ワードプレス)の設置 / ホームページ・ブログ作成 / マニュアル - レンタルサーバーならロリポップ!ロリポップ!私はロリポップなので、上記を参考にしてインストールしました。
簡単インストールというやつがあるのでそれを使ってみたのですが、エラーが出て中途半端にしかインストールできなかったので、トラブルが嫌な方は上記を参考に自力でやることをおすすめします。
作業は手順に沿ってやっていくだけなので何も難しいことはなかったです。
ひとまずやってみてください。そして終わったら続きがありますのでこのページに戻ってきてくださいね。
ロリポップ以外のレンタルサーバーを借りている人には、この下のリンクを参考にしてください。
エックスサーバー
参考 WordPress 簡単インストール手順 | レンタルサーバー【エックスサーバー】エックスサーバーさくらインターネット
参考 【WordPress】独自ドメインでWordpressをインストールする – さくらのサポート情報さくらインターネットheteml(ヘテムル)
参考 WordPress 日本語版のインストール - レンタルサーバー「heteml(ヘテムル)」heteml(ヘテムル)wpXクラウド
参考 Wordpressの新規インストール | wpXクラウド - WordPress専用のクラウドサービスwpXクラウドカゴヤ
参考 WordPressインストール手順!初めてでも大丈夫 | カゴヤのサーバー研究室カゴヤWordPressのURL(サイトアドレス)を変更する
また、ディレクトリを作らずに、「/」直下にインストールした人も読み飛ばしていただいて結構です。
このままだとURLが「ドメイン/wordpress/」になってかっこ悪いので、URLを「wordpress」なしの「ドメインのみ」に変更しましょう。
作業は簡単で2つだけです。ただ間違えるとサイトが表示されなくなったりしますので、必ずバックアップをとってから作業するようにしてくださいね。
WordPressの設定
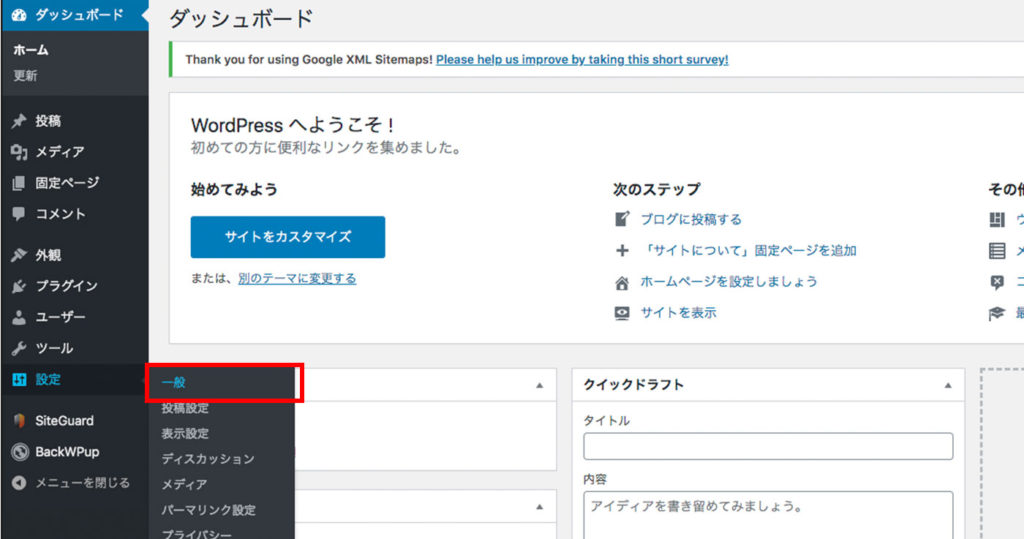
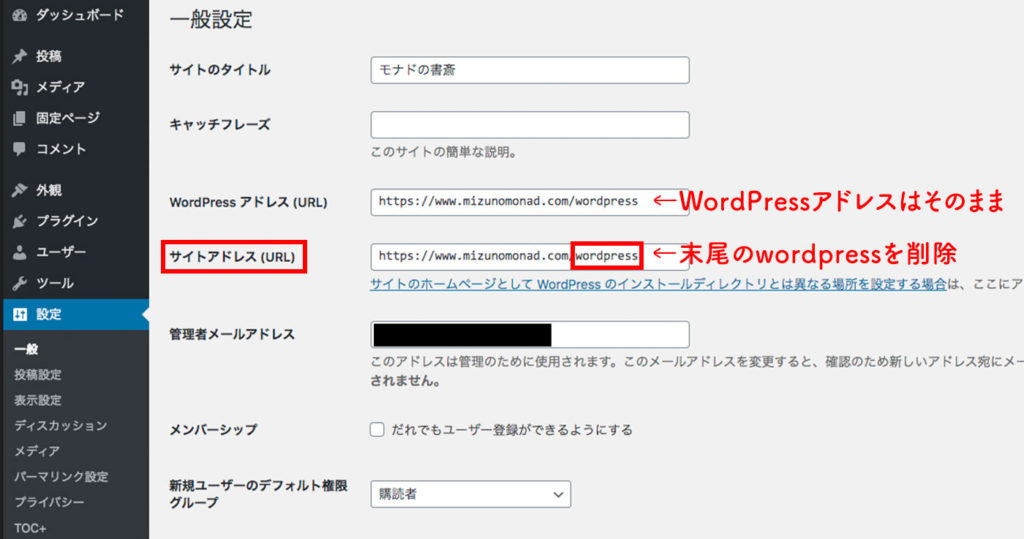
FTPソフトでファイルのアップロード
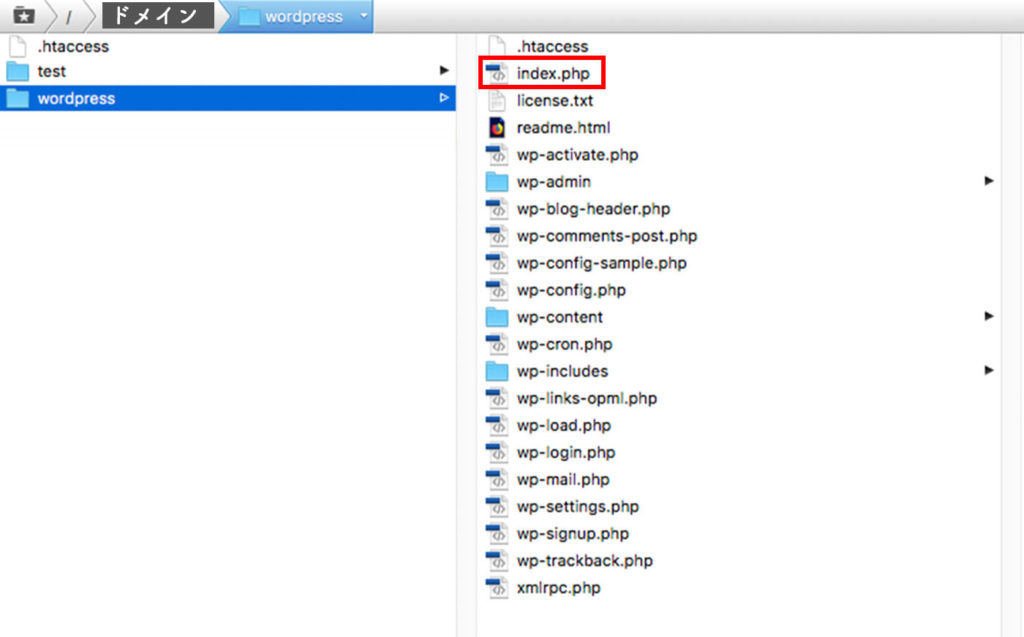
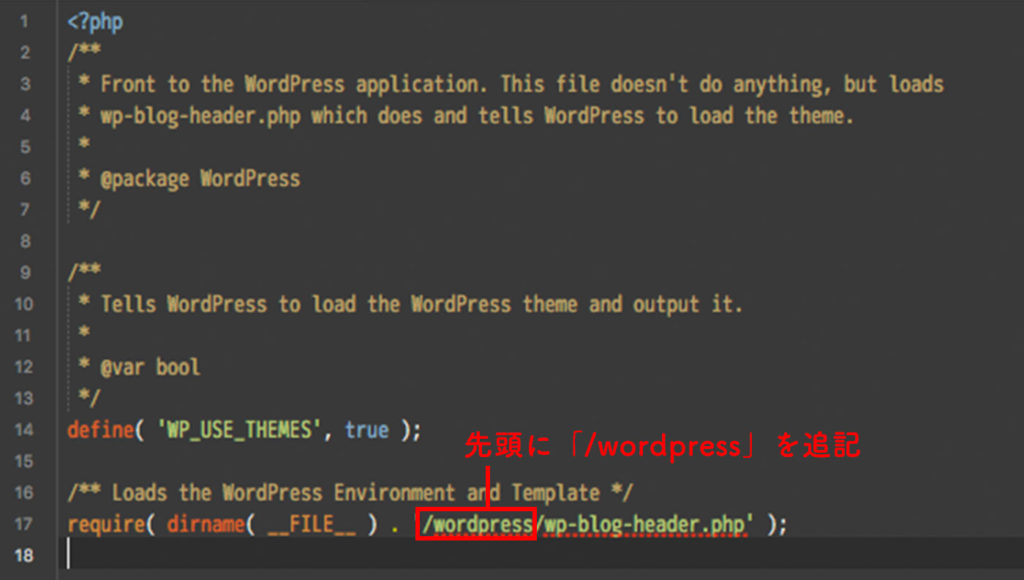
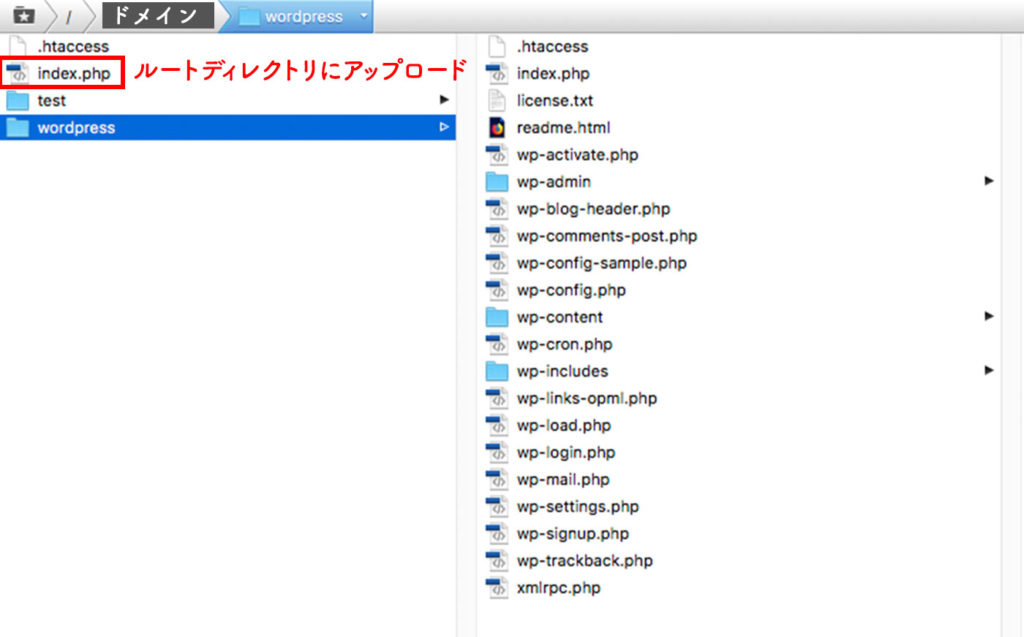
これでURLが「ドメインのみ」に変更されました。
パーマリンクの設定
これで基本的な初期設定は終了です。
このまますぐに記事を投稿していきましょう! といきたいところですがその前に。
記事を投稿すると「パーマリンク」というのが自動的に設定されます。「パーマリンク」は記事のURLのことです。この設定に関してもしっかりSEOに強いものにしたいので、下記を参考にセッティングしていきましょう。
非常に簡単なので、3分もあれば終わります。
参考
WordPressのSEO面で最適なパーマリンクの設定方法バズ部
ちなみに私はカテゴリ名をつけず、記事タイトル(postname)だけのパーマリンクにしています。
バズ部さん記事の通り、カテゴリ構造を変更するときにURLが変わってしまうのを避けたいので。
そして、バズ部さんの記事でセッティングをした人向けに追記です。
パーマリンクの設定は「/%postname%」としましたが、「日本語のパーマリンクはおすすめしない」ので、パーマリンクを手動で英語に設定し直すようにと記事では言ってましたよね?
いちいちタイトルを翻訳してパーマリンクを編集するって、かなり面倒じゃないですか?
デフォルトではパーマリンクには「記事タイトル」が反映されるから、必然的に日本語になっちゃいます。
手動で設定するのを回避するには記事タイトルをすべて英語にするしかなさそうです。
でも、日本人向けのブログを書いている人には記事タイトルを英語にするなんていう選択肢はありませんよね。
どうにか楽にできないかと考えていて、ちょうど良いプラグインを発見しました!
それがこのSimple Slug Translateというプラグインです。
パーマリンク翻訳プラグイン「Simple Slug Translate」
参考 WordPressで投稿のスラッグを自動変換するプラグイン「Simple Slug Translate」 – 打つか投げるか打つか投げるかこのプラグインは英語の翻訳にWatson Language TranslatorというAPIを使用しています。
なので、先にIBM Cloud Liteへのアカウント登録と、Watson Language Translatorのサービス登録をする必要があります。
IBMさんの製品なので信頼性は問題ありませんね。
登録作業は少し面倒ですが、作者様がドキュメントを用意してくださっているので、その通りにやれば5分もかかりませんでした。
プラグインのセッティングに関してもドキュメントに載せてくださってますので、そちらを参考にちゃちゃっとやってみてください。
プラグインのセッティングは何も難しいことはありませんので、1〜2分程度でサクサクできます。
このプラグインの作者であるKo Takagi様は、フリーランスのWeb系エンジニアだそうです。
ブログもやってらっしゃるので、プラグインを入れようと思っている方はぜひ一度、ご自身でのぞいてみることをおすすめします。
さて、これで私のパーマリンク翻訳面倒くさい問題が解決しました。
パーマリンク決める作業って、ただ翻訳するだけじゃ終わらなくて、英語の使い方が合ってるのかとかを調べるために英訳サイト最低2つは見ますからね。
記事が増えてくると他記事との被りも気にしないといけないし。
でもこれで日々の作業の2〜3分程度は短縮されるんじゃないかなと思います。スッキリして気分爽快です!
WordPressテーマのインストール
次はWordPressテーマをインストールします。
「テーマを入手していないよっ」という人は、WordPressテーマの選定の記事を参考に選んでみてください。
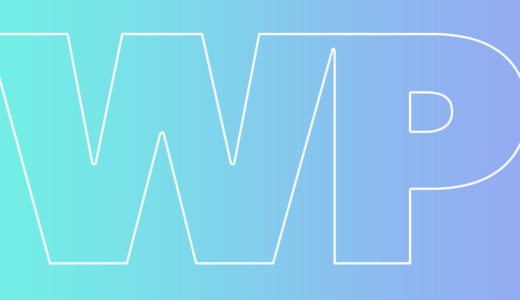 WordPressテーマを選んでみよう
WordPressテーマを選んでみよう
WordPressにテーマをインストールする方法(SANGOカスタマイズガイド)
以下が私の選んだテーマのインストールガイドです。
こういうのはちゃんと公式を見ながらインストールしていった方が良いので、公式のリンクを貼っておきます。
参考
WordPressにテーマをインストールする方法 | SANGOカスタマイズガイドSANGOカスタマイズガイド
また、おそらく何かしらカスタマイズしていくことになるので、子テーマもついでに入れておきます。
公式のリンクは下記から辿ってくださいね。
参考
WordPressの子テーマとは?安全にカスタマイズを行う方法 | SANGOカスタマイズガイドSANGOカスタマイズガイド
これでWordPressのセッティングは基本設定は終了しました。
あとは記事を書くことだけに専念できますね!
それでは皆さま、良いブログライフを!